容器实例
点击左侧导航栏“容器实例”进入容器实例列表。
新建实例
点击列表页中“创建实例”按钮,跳转至“实例添加”页,如下图所示:
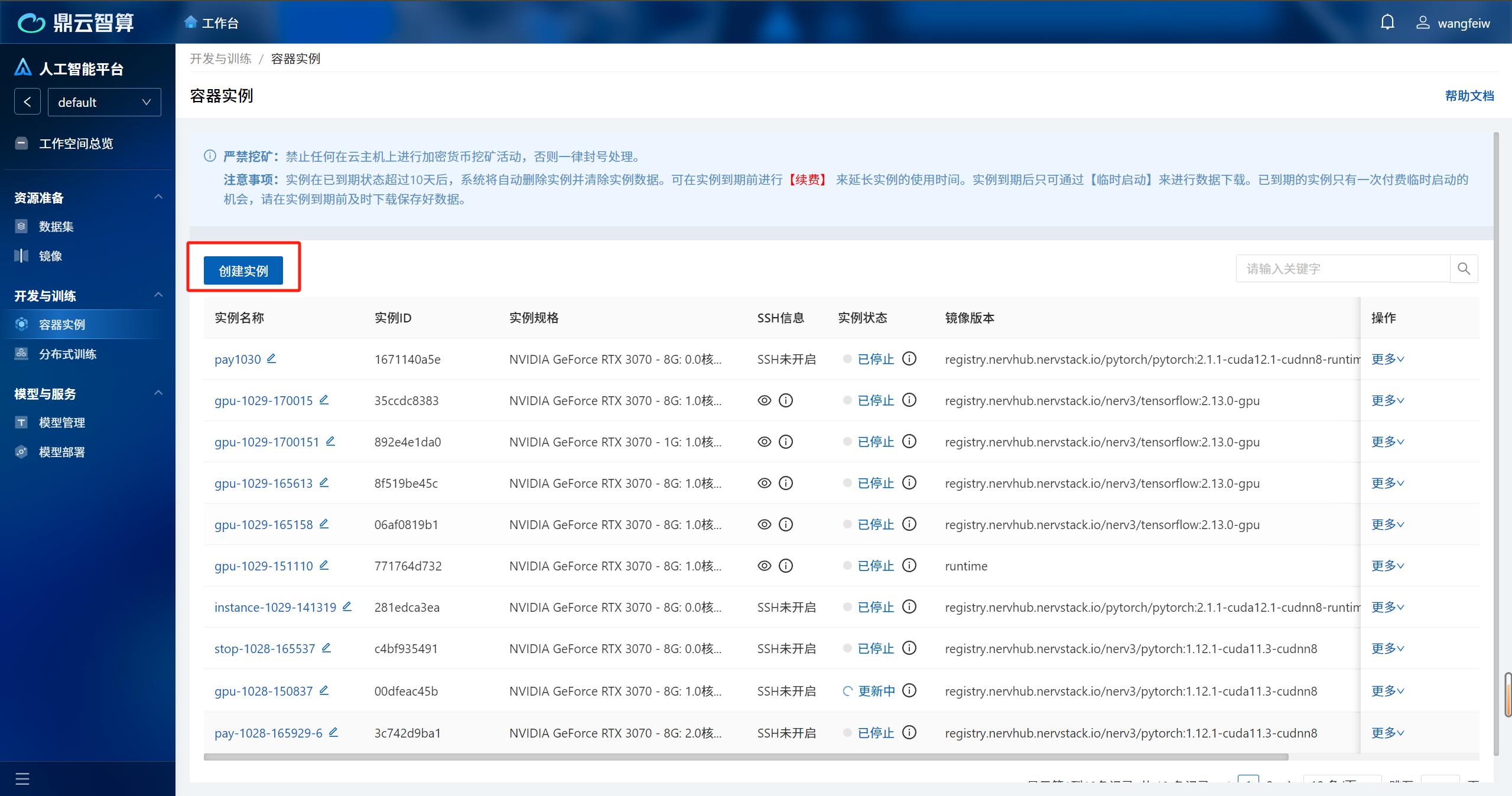
预览
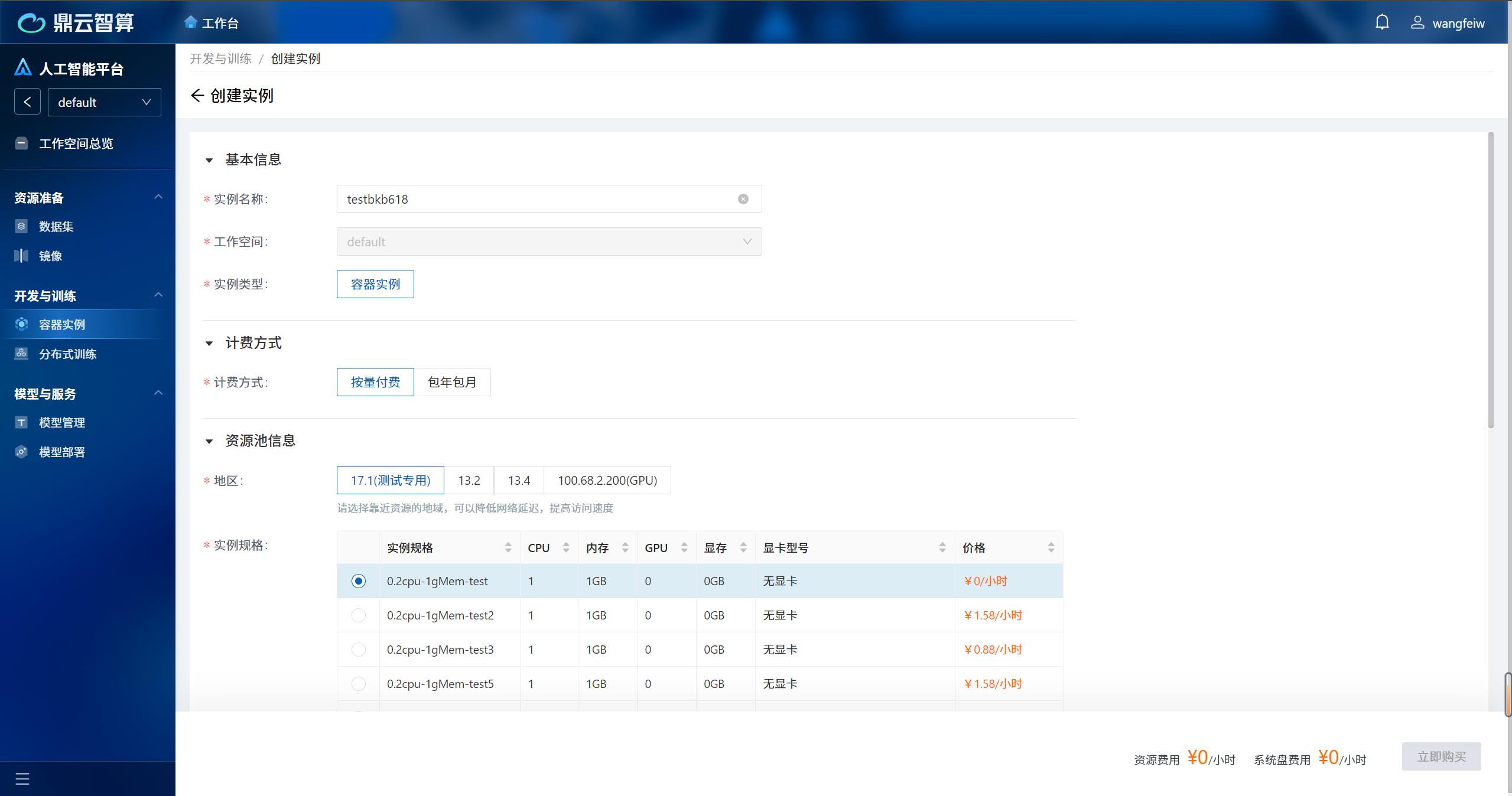
预览
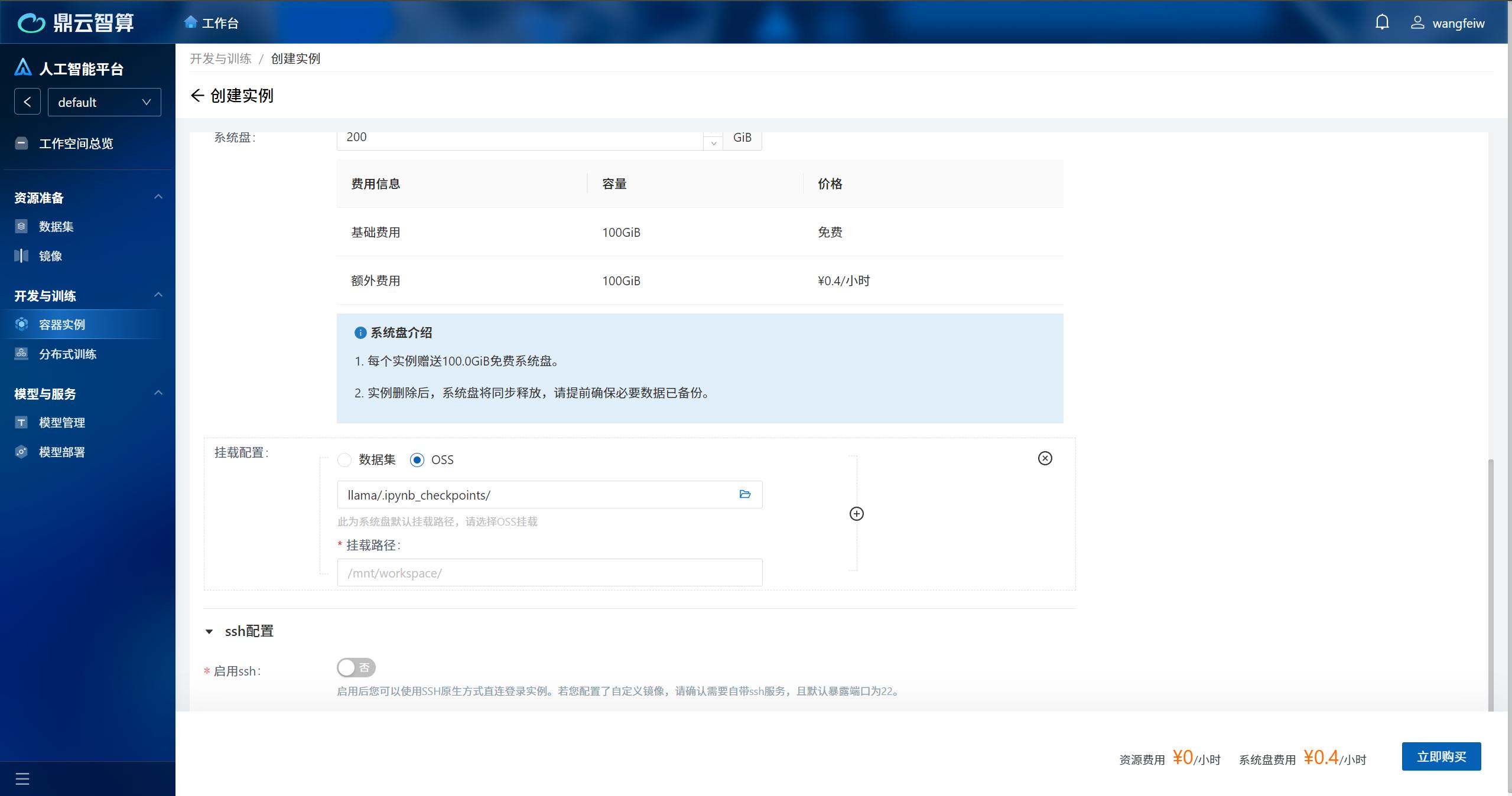
预览
点击“立即购买”按钮,完成支付,实例即可创建成功。
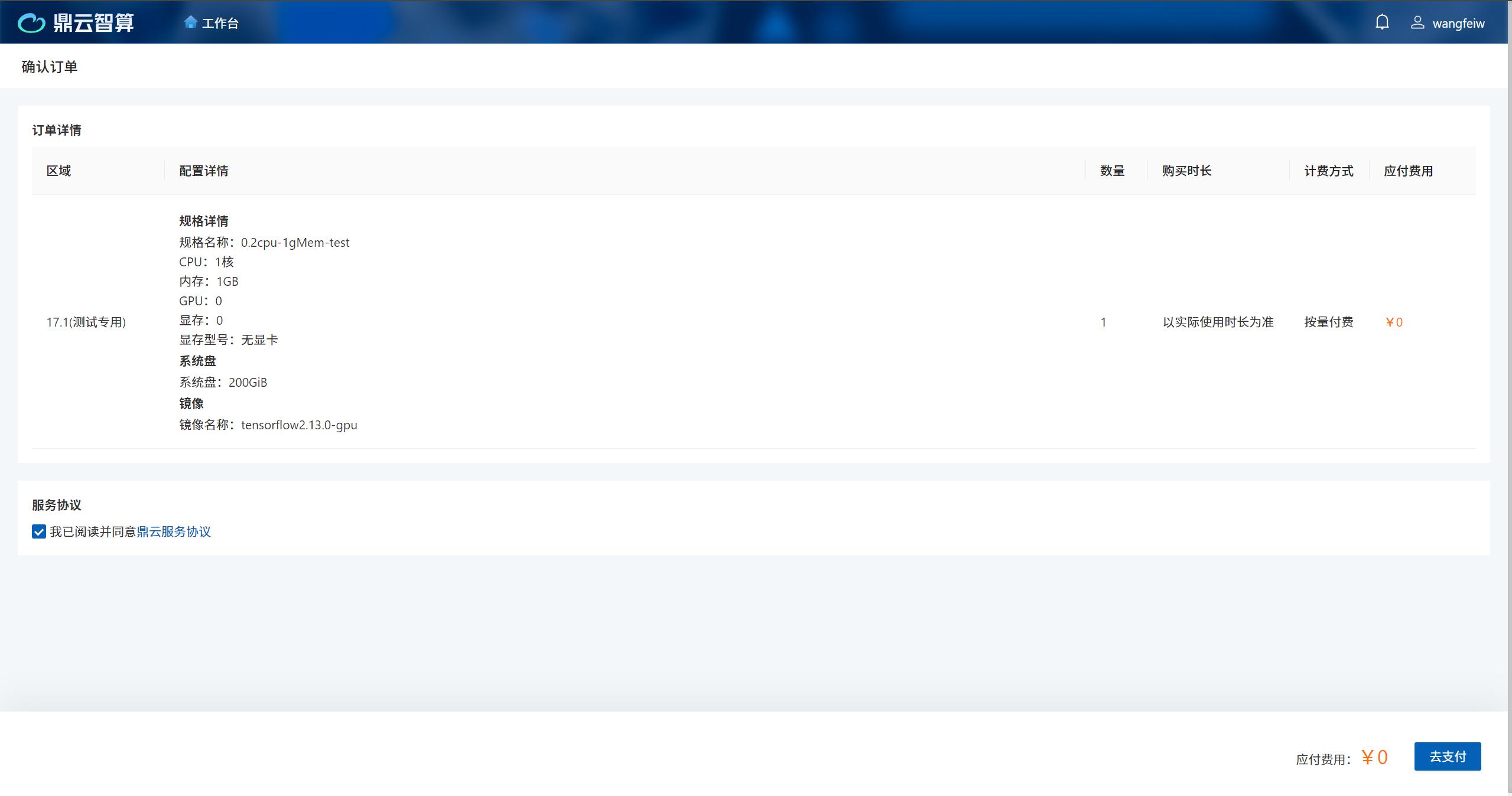
预览
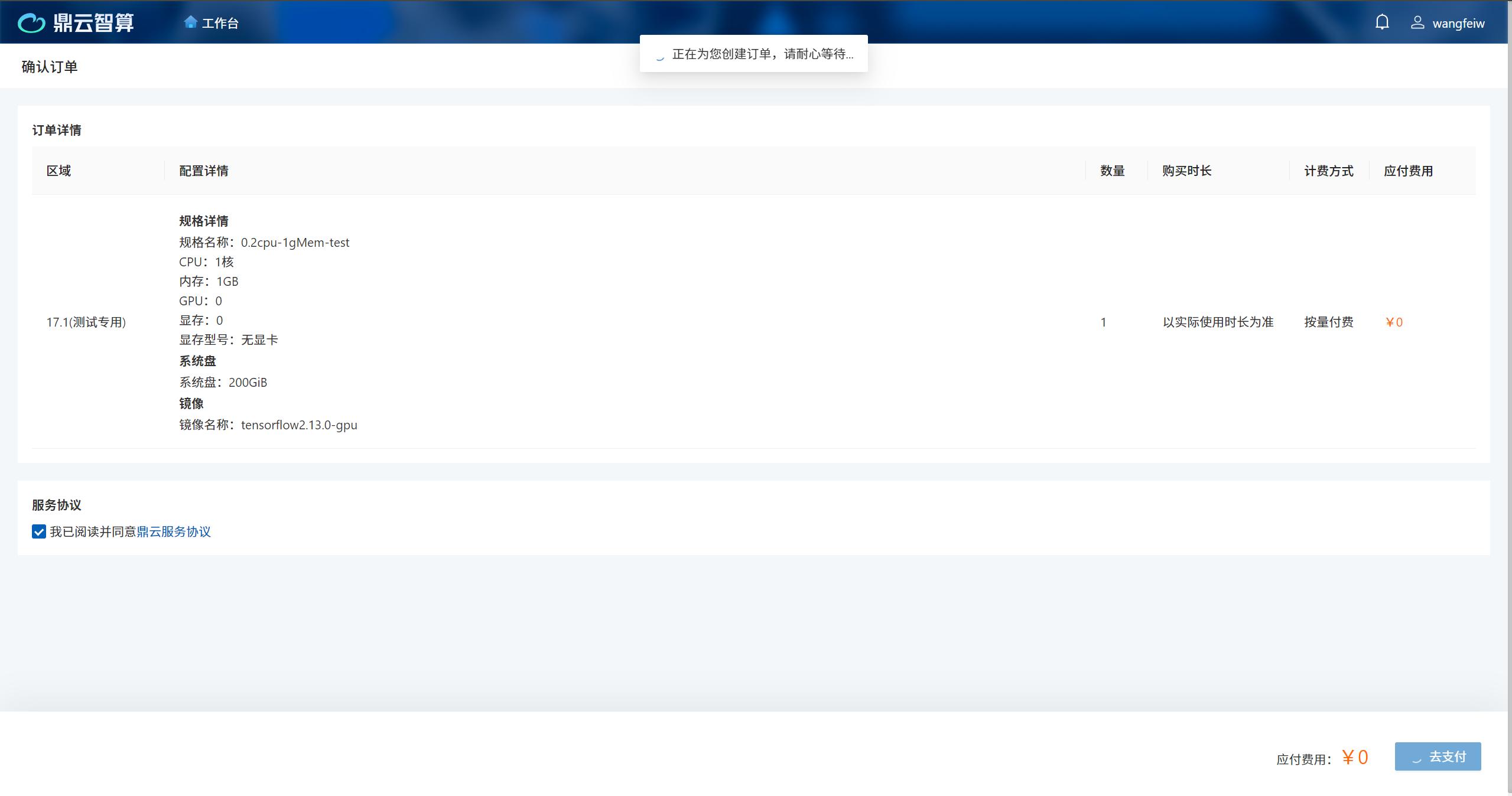
预览
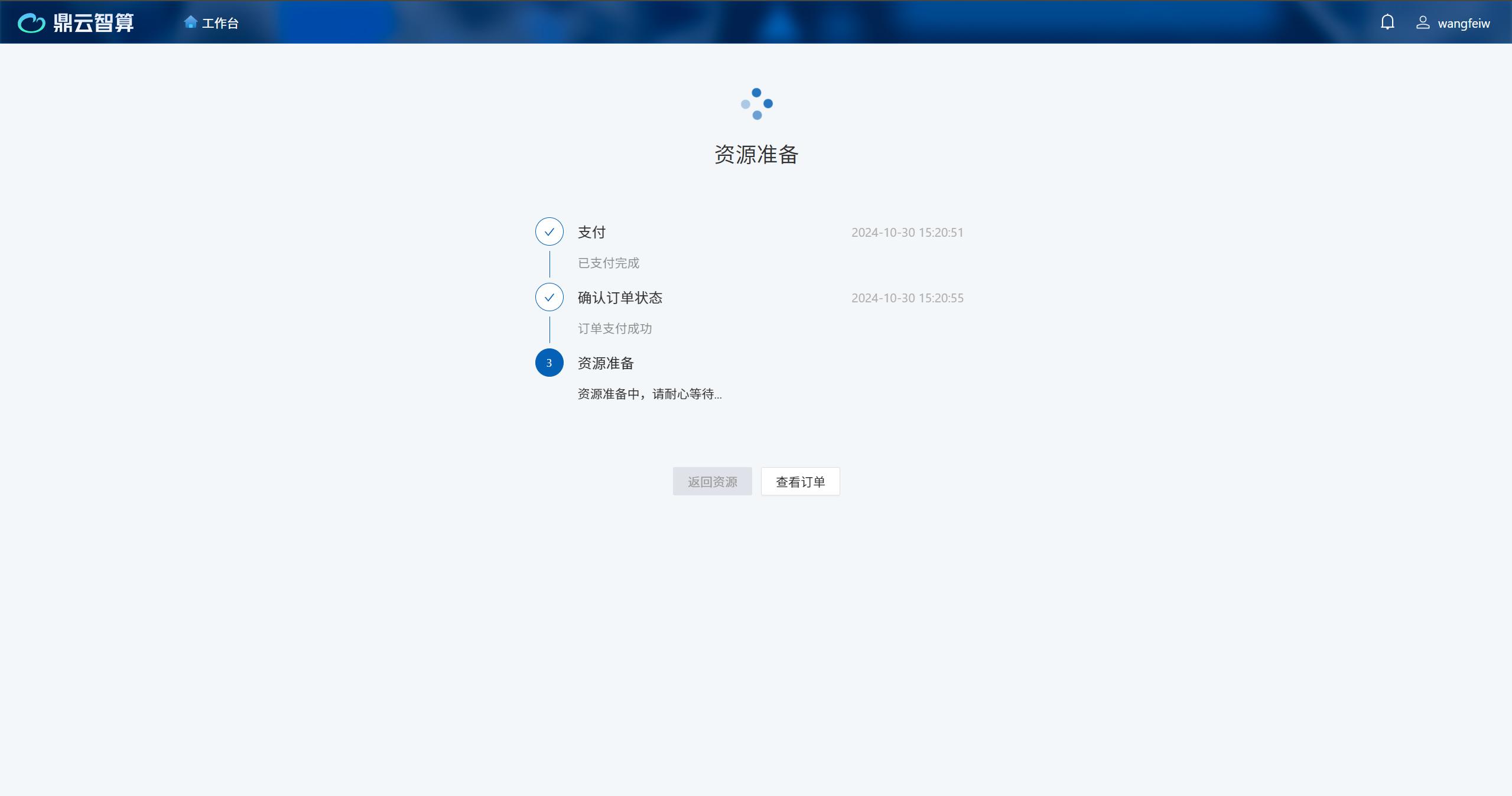
预览
启动/停止实例
操作栏点击“更多” —> 点击“启动/停止”,即可启动/停止实例,如下图所示:
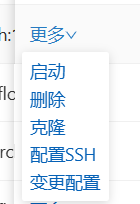
预览
删除
操作栏点击“更多”—>点击“删除”,提供将实例记录删除的功能,如下图所示:
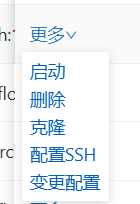
预览
进入实例
提供基于网页的用于交互计算的应用程序,可以在网页页面中直接编写代码和运行代码。 左侧导航栏点击“容器实例”,选择实例记录,操作栏点击“进入实例”按钮,进入实例交互页面,如下图所示:
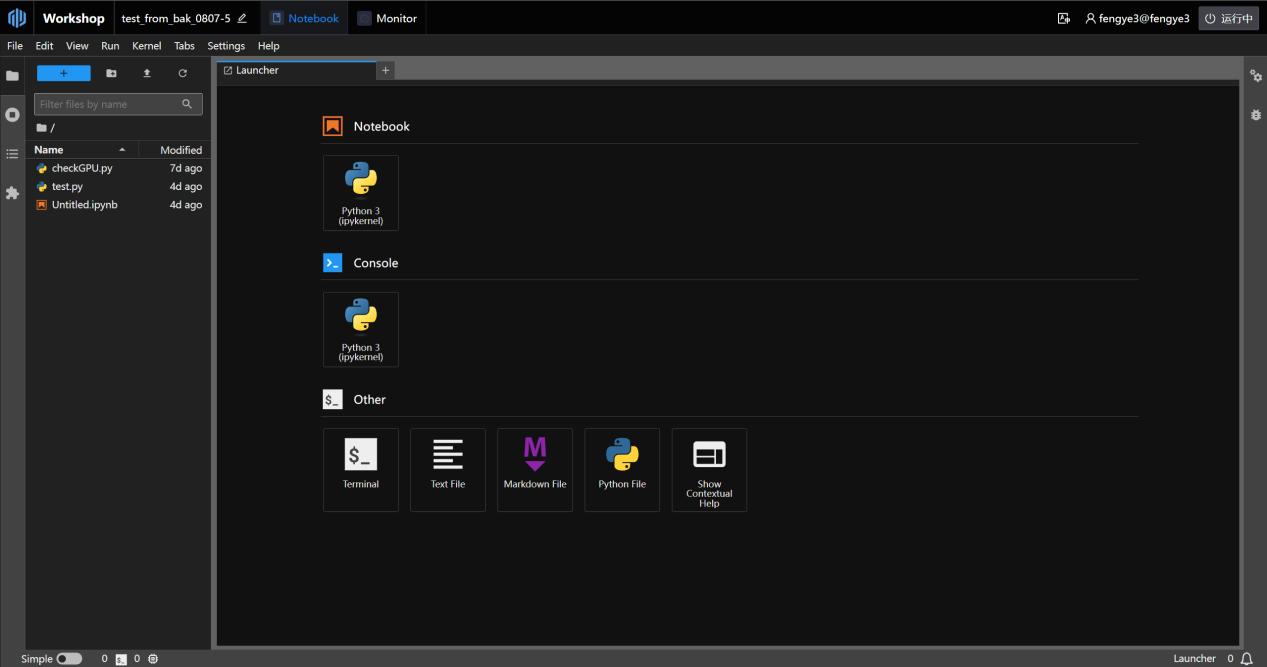
预览
菜单栏
菜单栏是顶级菜单,可通过键盘快捷键进行内置JupyterLab中可用的操作。默认菜单为:
- 1.文件File: 与文件和目录相关的操作
- 2.编辑Edit: 与编辑文档和其他活动相关的操作
- 3.视图View: 改变JupyterLab外观的操作
- 4.运行Run: 在notebook和代码控制台等不同活动中运行代码的操作
- 5.内核Kernel: 用于管理内核的操作,它们是用于运行代码的单独进程
- 6.选项卡Tabs: 停靠面板中打开的文档和活动的列表
- 7.设置Settings: 通用设置和高级设置编辑器
- 8.帮助Help: JupyterLab和内核帮助链接列表
左侧边栏
左侧边栏包含许多常用的选项卡,例如文件浏览器、运行内核和终端的列表、命令选项板,以及主工作区中的选项卡列表。
配置SSH
对于实例记录,点击列表操作栏内的“配置ssh”按钮,即可开启/关闭SSH的配置。
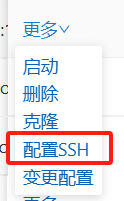
预览
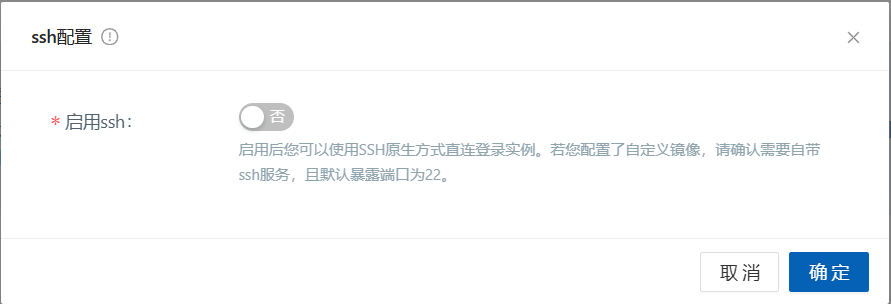
预览
变更配置
对于实例记录,点击列表操作栏内的“变更配置”按钮,即可更改容器实例的相关配置。
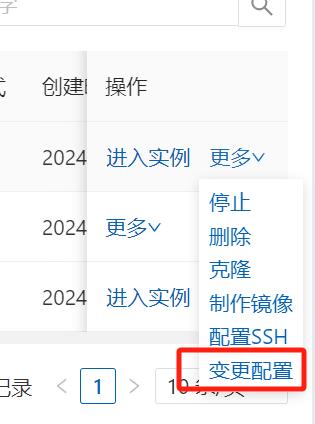
预览
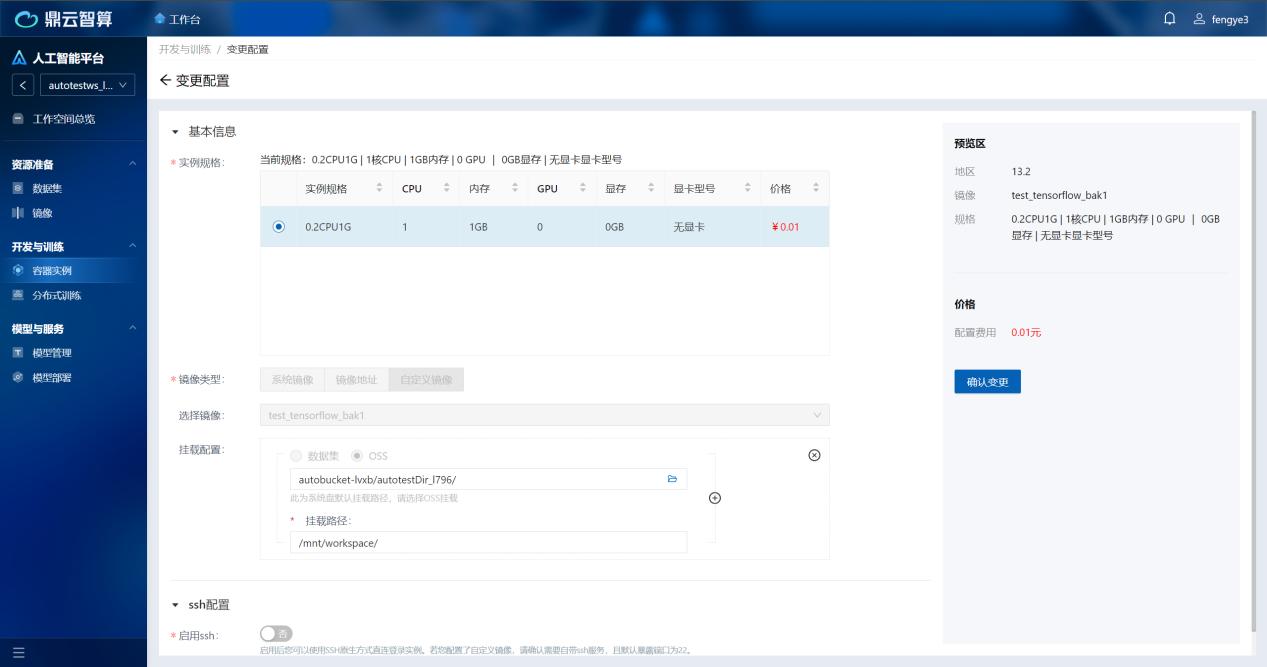
预览
制作镜像
对于实例记录,点击列表操作栏内的“制作镜像”按钮,即可及时保存该实例记录的镜像信息到镜像中,新建方式同自定义镜像,不再赘述。
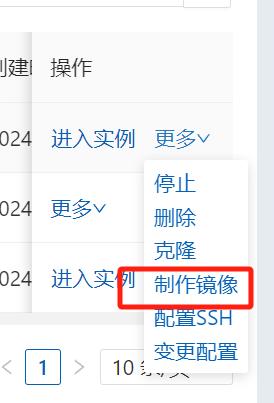
预览
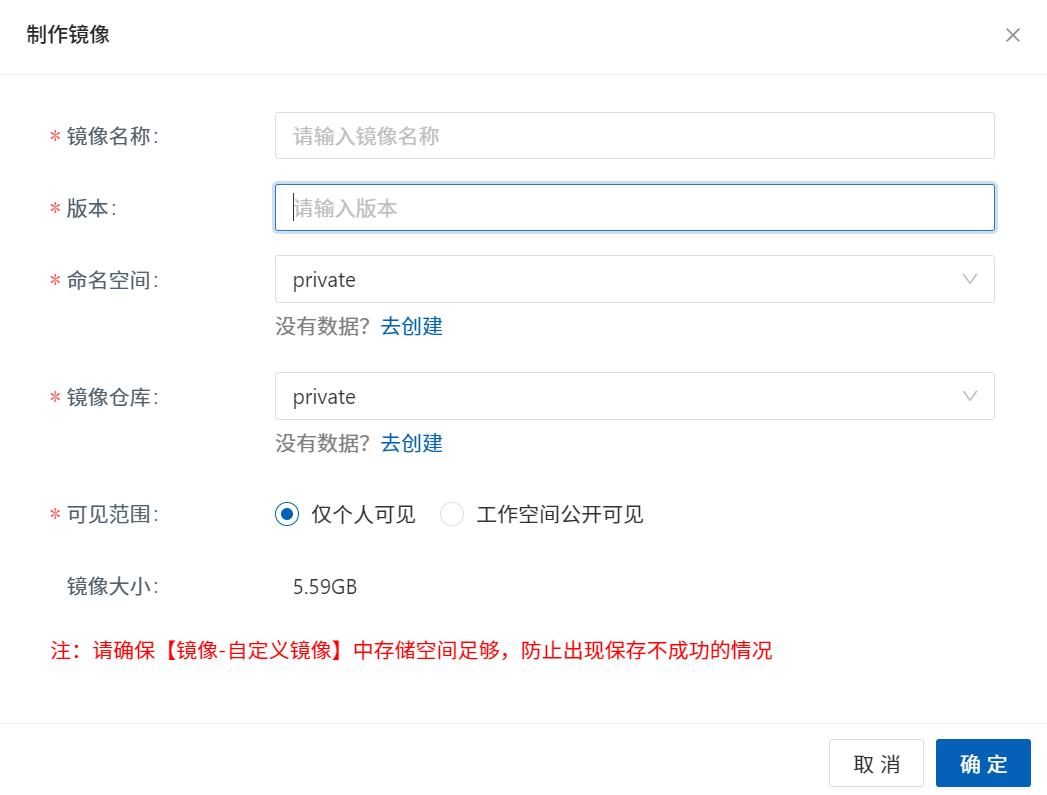
预览
查看
点击实例名称可查看实例详情,如下图所示:
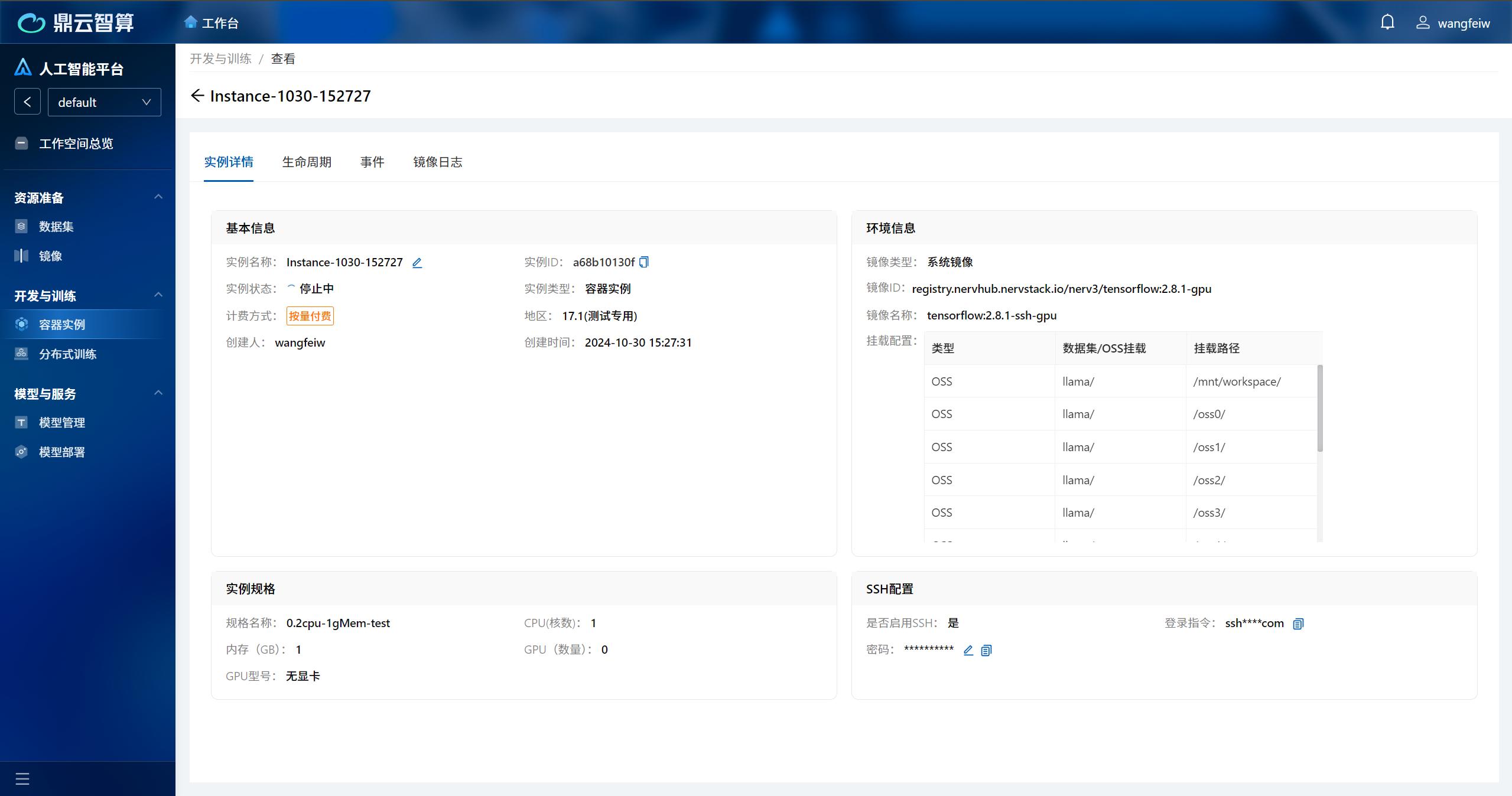
预览
点击实例名称,点击生命周期tab,或者在列表中点击对应状态,进入生命周期,如下图所示
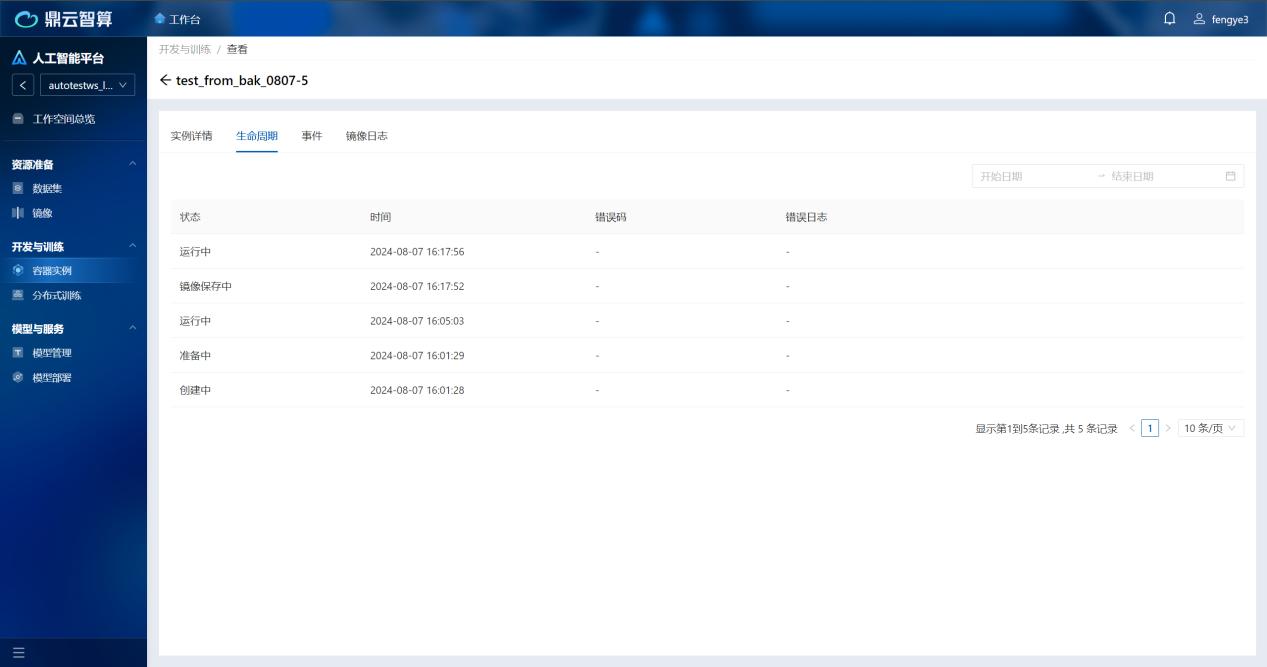
预览
点击实例名称,点击事件tab,可查看事件,如下图所示:
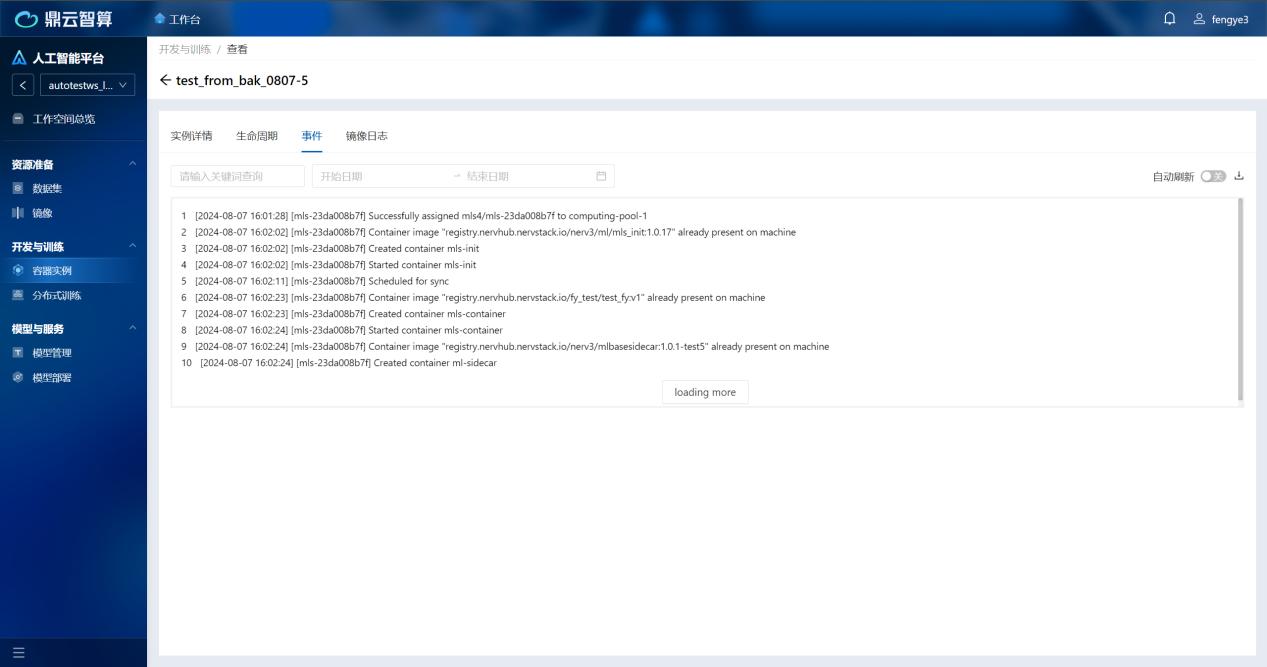
预览
点击实例名称,点击镜像日志TAB,可查看镜像日志,如下图所示:
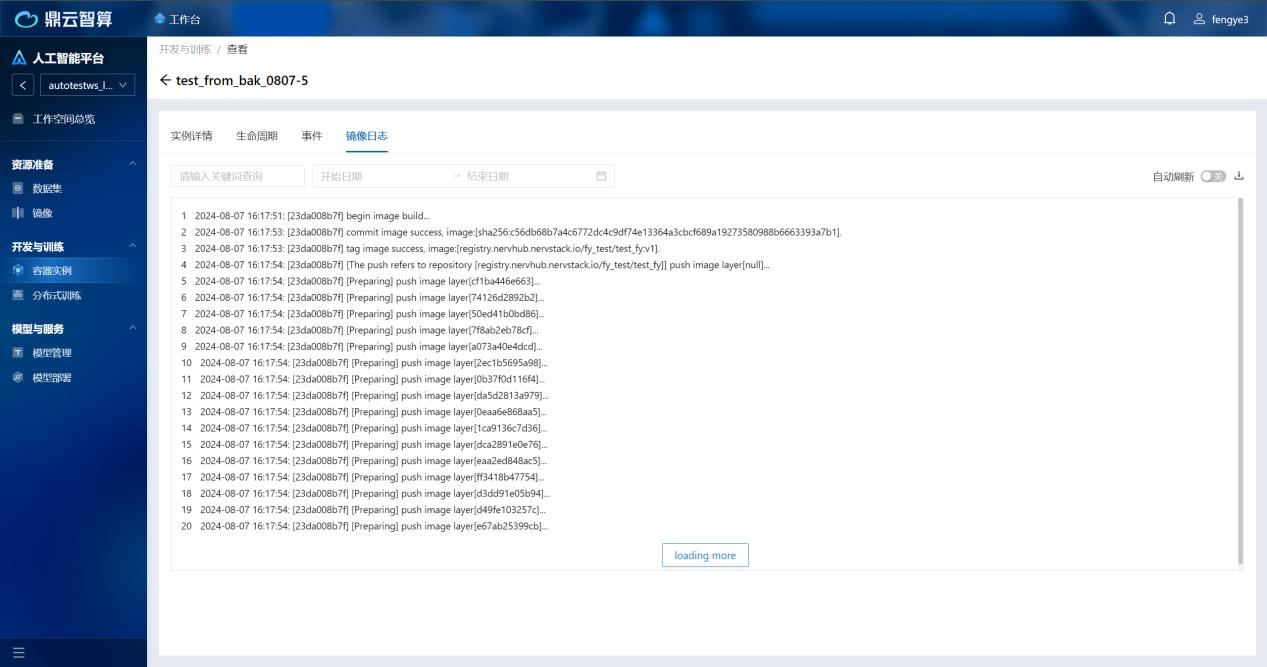
预览